Zapierとは?
Zapierってご存知でしょうか?
普段行っているWebアプリケーションを使用する業務で、自動化できたら良いな、と思うことはありませんか? 例えば、TwitterやFacebookの情報をSlackに一元管理するとか。
それを自動化できるのがZapierです!
Google Calendar、Facebook、Twitter等(対象は1500以上あります!!(2019/09現在))とのワークフローや連携をノーコードで、Web UIにより簡単に設定できるツールなのです!!
Zapierは誰でも使えるの?
Zapierはアカウントさえとれば誰でも使用できます。
個人で使用する分には下記のようなプランが選べます。
他にも各プランの違いはありますが、代表的なものだけ、下記に示します。
| Free | Starter | Professional | Professional Plus |
|---|---|---|---|
| 無料 | $20/月かつ毎年または$25/月 | $50/月かつ毎年または$62.50/月 | $125/月かつ毎年または$156.25/月 |
| 5Zap | 20Zap | 50Zap | 125Zap |
| 2ステップまで | 複数ステップ可能 プレミアムアプリ使用可能 |
条件を付加できる |
※企業用はまた違う料金プランになります。
「Zap」とは簡単にいうとワークフローのことです。 「ステップ」はZap内で指定できるアプリの数です。 例えば、Google Calendarで入力したものをGmail送信する、だと、1Zap2ステップ(1トリガー1アクション)となります。
アプリの中でも「プレミアム」とされているものはStarter以上のプランではないと使用できません。ただ、フリーでも相当数使用可能です。
実際にZapierを試してみよう!
アカウントを作ってログインしてみよう。
百聞は一見に如かず、Zapier にログインしてみましょう! https://zapier.com
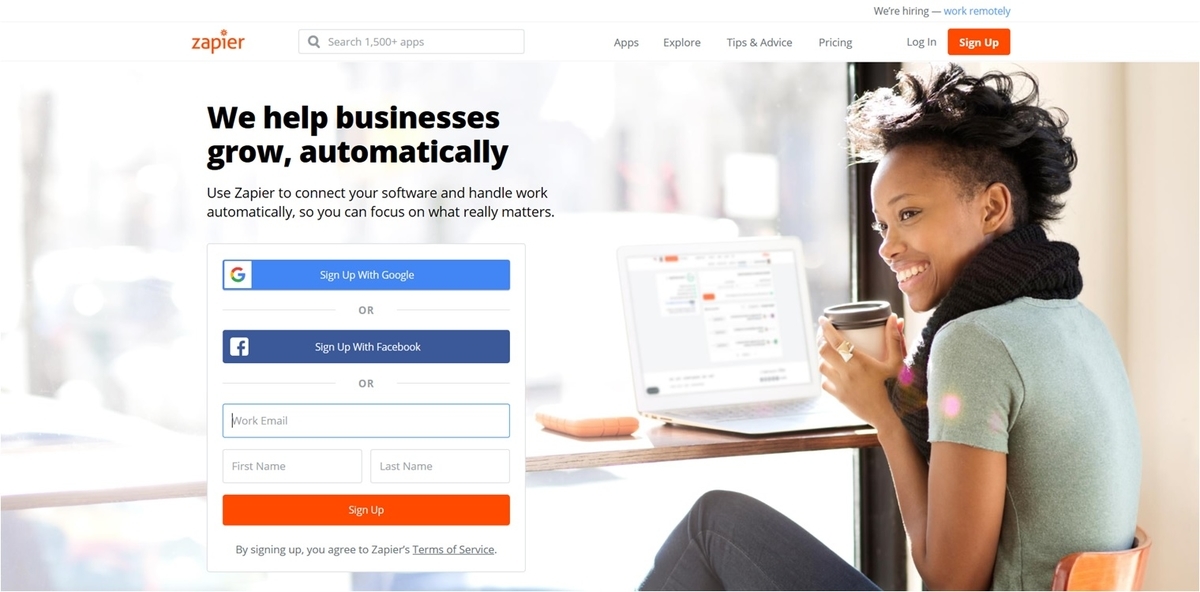
GoogleアカウントまたはFacebookアカウントか、Zapierでアカウントを作成してログインできます。 ちなみに、IEはサポートされていないという警告がでるので気をつけましょう。
Zapを作ってみよう。
早速Zapを作ってみましょう!
今回は、メール送信をトリガーとして、その内容をTwitterにツイートする、ということをやってみようと思います。
ログインすると、設定等画面を進めていくと、ホーム画面が表示されます。 右上に「Make a Zap」というボタンがあるので、押下してみましょう。
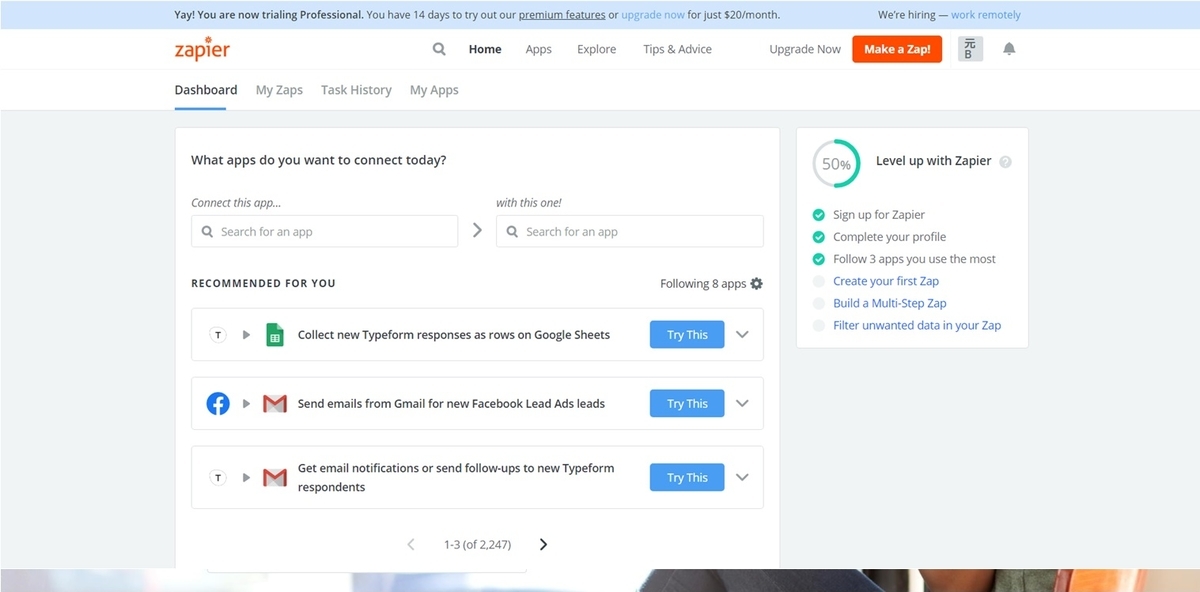
押下すると、「1. When this happens …」と出て、使用するアプリの選択をします。 今回は「Email by Zapier」を選択することにします。 トリガーはこのアプリは一つだけなので、「New Inbound Email」を選択します。
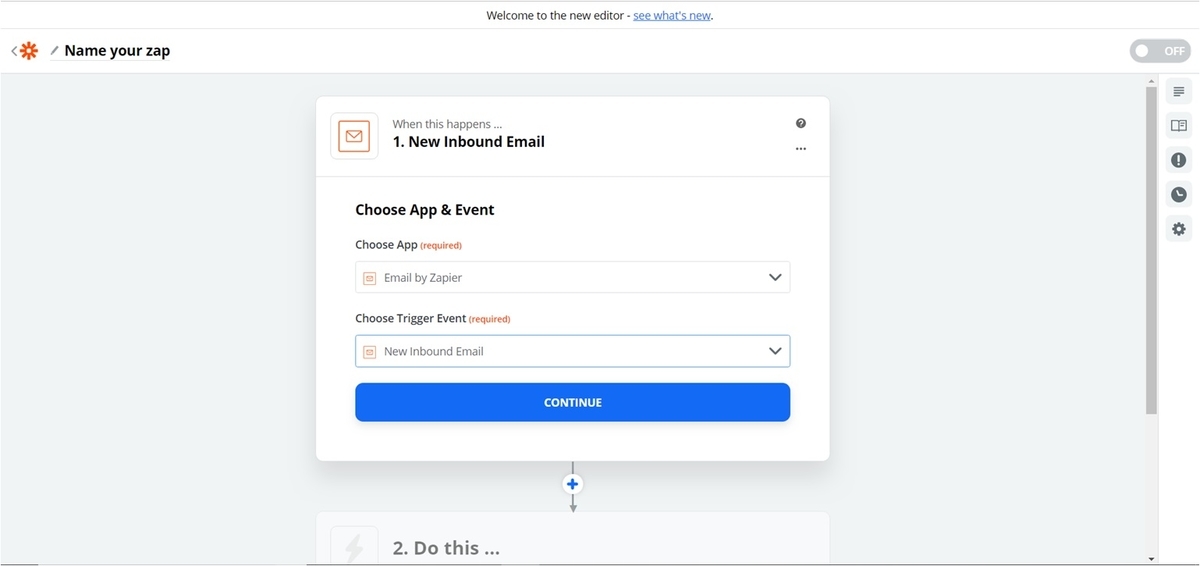
「CONTINUE」ボタンを押下すると、Emailアドレスを入力するように求められます。
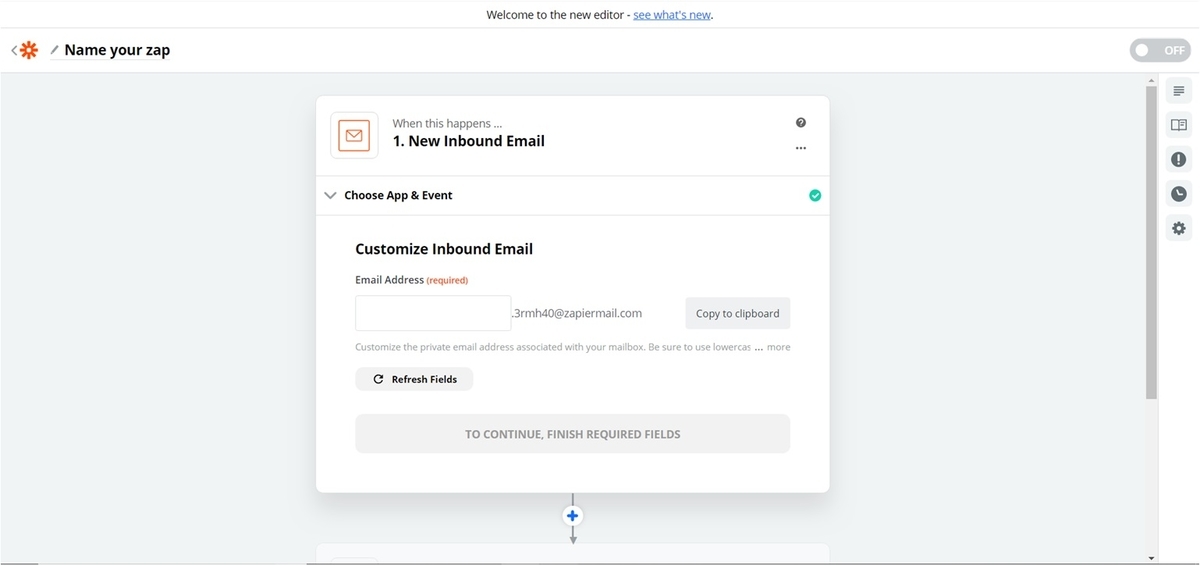
好きなようにつけて大丈夫です。さらに「CONTINUE」を押下すると、テストするか聞かれます。 テストはしなくても大丈夫ですが、「TEST&CONTINUE」ボタンを押下し、実際に先ほど決めたアドレスにメールを送ってみましょう。先ほどのメールが無事に受信したら、次のステップへ進みます。
次は、アプリはTwitterを選択し、トリガーは「Create Tweet」を選択しましょう。
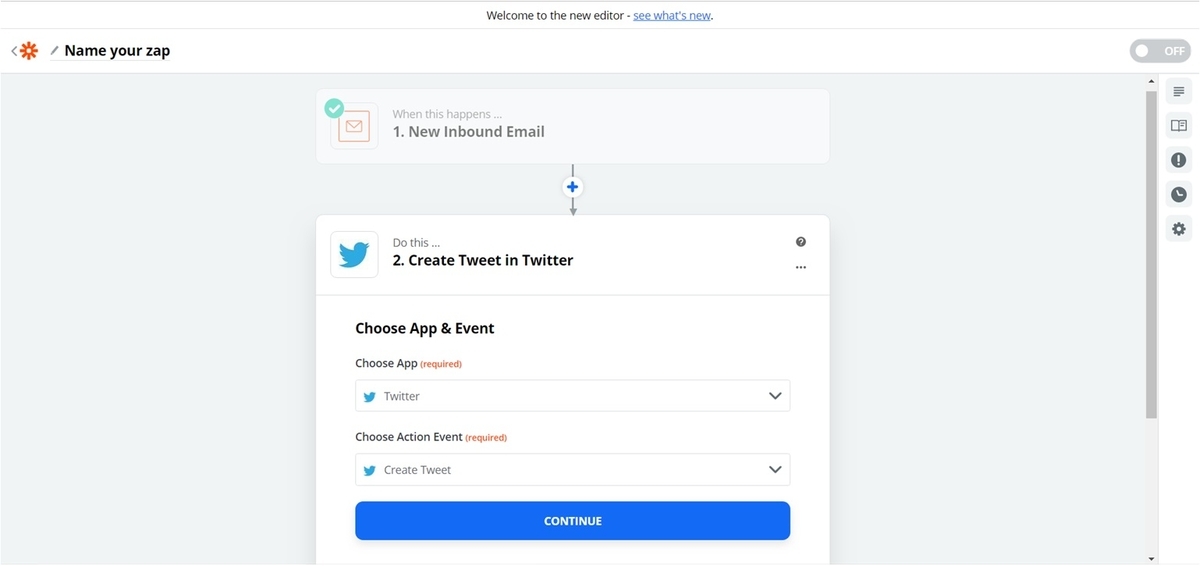
「CONTINUE」を押下すると、使用するTwitterのアカウントを求められるので、許可しましょう。
さらに続けて、ツイートの内容を設定します。 メールのBodyの部分をツイートするように設定してみます。 先ほどメールのテストをしていたら、その内容がサンプルとして見れるようになっています。
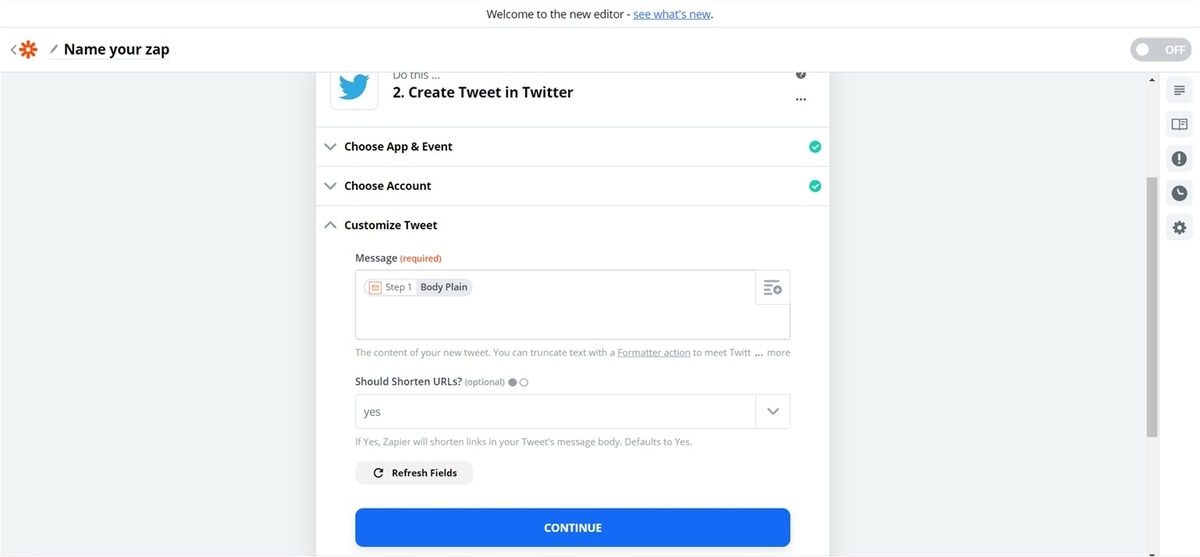
そして最後にテストを行います。テストが成功すると、実際にツイートされていることを確認してみましょう!
ここまでで、Zapを1つ作成することができました。 ただ、ここではテストまでなのでまだこのZapはOFFの状態です。 ホーム画面で、OFFからONにしたらいつでも作成したZapを使用できます!
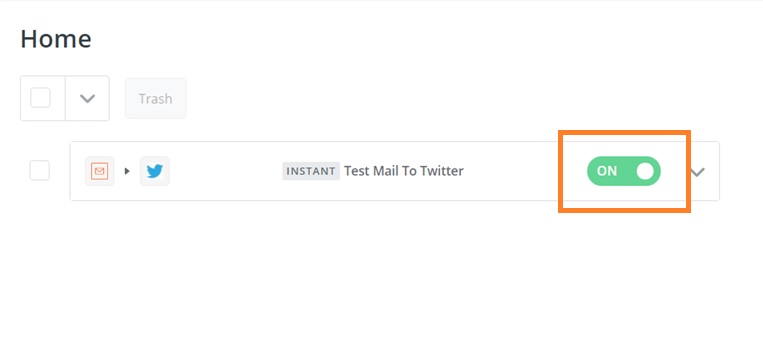
ちなみに、Zapierを始めてから最初の14日はProfessional試用期間になっているようです。その間に色々試してみると良いかもしれませんね。
ここまで読んでいただき、ありがとうございました!!