

「Wasabi」という名前のクラウドストレージをご存知でしょうか?
日本人からすると、なぜ「Wasabi」?と思わずにいられないですが、食べ物の「わさび」とは全く関係はありません。
安価で無制限に高速なデータの書き込み・読み込みができると評判のクラウドストレージです。

公式ページには、AWS S3と互換性があり、AWS S3より80%安く、アップロード・ダウンロードやAPIリクエストは無制限で無料、他サービスより高速、と記載されています。
実際に、他サービスと比較してみましょう。
主なクラウドストレージと、GB毎の費用を比較すると、Wasabiが上位にいることがわかります。
 画像参照元:qBackup
画像参照元:qBackup
主なクラウドストレージは、アップロード・ダウンロードに費用がかかりますが、Wasabiは無料です。
 画像参照元:qBackup
画像参照元:qBackup
これらを参考にすると、Wasabiと比較してより安価なのは、iDrive e2ということになります。
では、Wsabiのうりの一つである、スピードはどうでしょうか?
スピードの比較ができるサイトで、実際に比較して見ました。

アップロード・ダウンロード共に、それほど大きな差はなさそうです。
但し、この比較は日本国内からアメリカのリージョンで比較しているため、日本国内にリージョンがあるWasabiは、国内リージョンを選択した場合、より良い速度が出ることは考えられます。
現在、Wasabiでは、東京と大阪、二ヶ所のリージョンが選択可能になっており、日本語でサービスを提供する国内企業も出てきていますので、そういった点でも安心できるのではないでしょうか。
もう一つ、アップロード可能なファイルサイズを比較してみましょう。
それぞれの公式サイトに記載されている内容では、Webコンソール経由でアップロード可能なサイズは、1ファイル(オブジェクト)につき、以下のサイズが上限となっています。
iDrive e2 : 2GB ※2GBを超えるファイルはアップロード時に削除される
Wasabi : 1TB ※あくまでも可能値。アップロード中の接続切れなどを考慮すると、推奨値としては5GB程度。
このサイズ上限の差は大きいですね。
大きなサイズのデータを扱う場合は、Wasabiが優秀のようです。
それでは、Wasabiのサービス概要について理解したところで、今回は、このWasabiをbubbleの代替ストレージとして連携する方法をご紹介します。
- Wasabiアカウントを作成する
- プラグインをインストールする
- アクセスキーを取得する
- プラグインにアクセスキーを設定する
- BubbleからWasabiへファイルをアップロードする
- 費用まとめ
- まとめ
Wasabiアカウントを作成する
まずは、Wasabiのアカウントを準備します。
Wasabiでは、30日間の無料試用が提供されています。
※ファイルの公開などの一部機能で制限があります。
30日経過後に自動で課金されることはないので、安心して、まずは試してみましょう!
それでは、早速、アカウントを作成していきます。
Wasabi.comのホームページから、「Try fee」をクリックします。

必要な情報を入力したら、「Start your free trial」をクリックします。
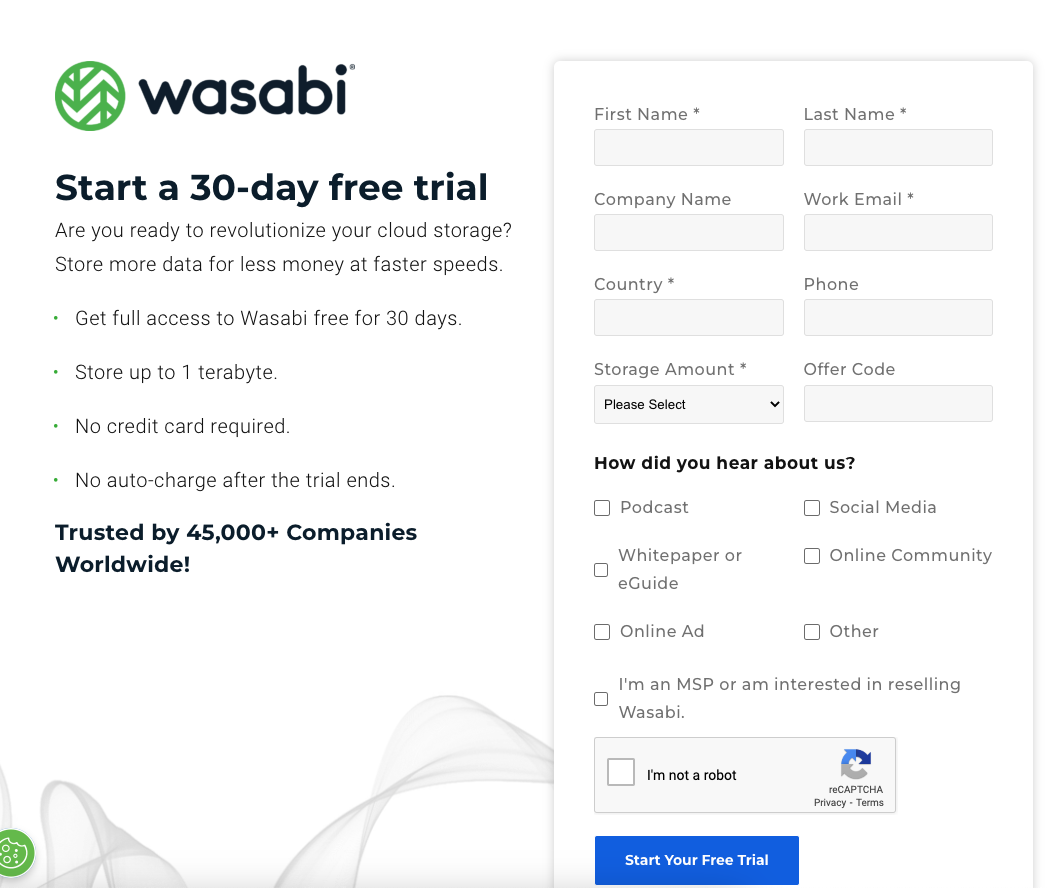
入力したアドレスにメールが届くので、「Create Account」をクリックしてログインしましょう。
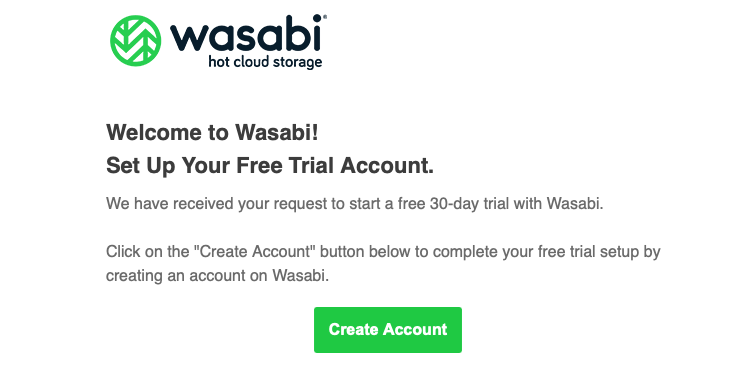
無事ログインできたら、続いてBucketを作成しましょう。
Bucketとは、データを格納する箱のイメージです。入れ物を作って、データを格納します。
まずは、「CREATE BUCKET」をクリックします。

「Bucket Name」に名称を指定し、「Select Region」でBucketを作成する地域を指定します。
Regionに日本も含まれていますが、今回は、bubbleプラグインが指定しているRegion(us-west-1, eu-central-1, us-east-1, us-east-2)の一つを指定しました。

「Bucket Name」と「Region」を指定したら、「NEXT」をクリックして次に進みます。
バージョン管理やログを取得したい場合はこちらで指定しますが、今回はデフォルトのまま(全て選択しない)で「NEXT」へ進みます。

前2ページで設定した内容が表示されているので、確認して「CREATE BUCKET」をクリックします。

これで、Bucketが作成されました。

作成したBucketは、まだ箱ができただけの状態ですので、中身は空っぽです。
まずはここにフォルダを作成し、試しにデータを格納してみましょう。
Wasabiにデータをアップロードする
「CREATE FOLDER」をクリックして、フォルダー名を指定します。

今回は、画像を格納するため「photos」としました。
「CREATE FOLDER」をクリックしたら、フォルダーが作成されます。

作成したフォルダの名称をクリックすると、フォルダーの中身が表示されるので、「UPLOAD FILES」からアップロードするファイルを指定します。

「Drag & Drop」エリアにファイルをドラッグ&ドロップすることで、ファイルを指定します。複数ファイルの指定が可能です。
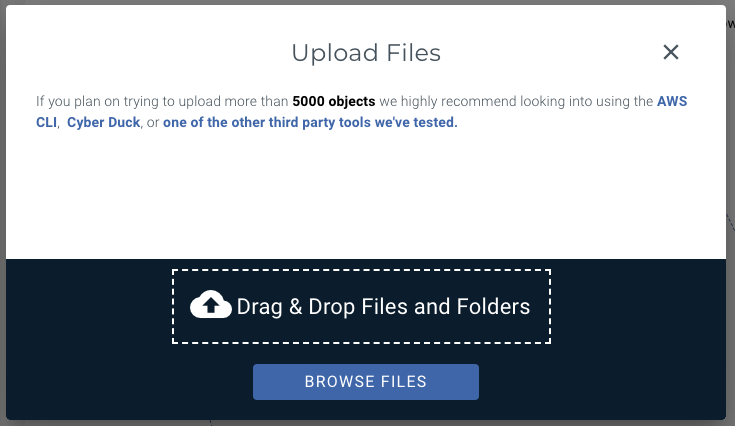
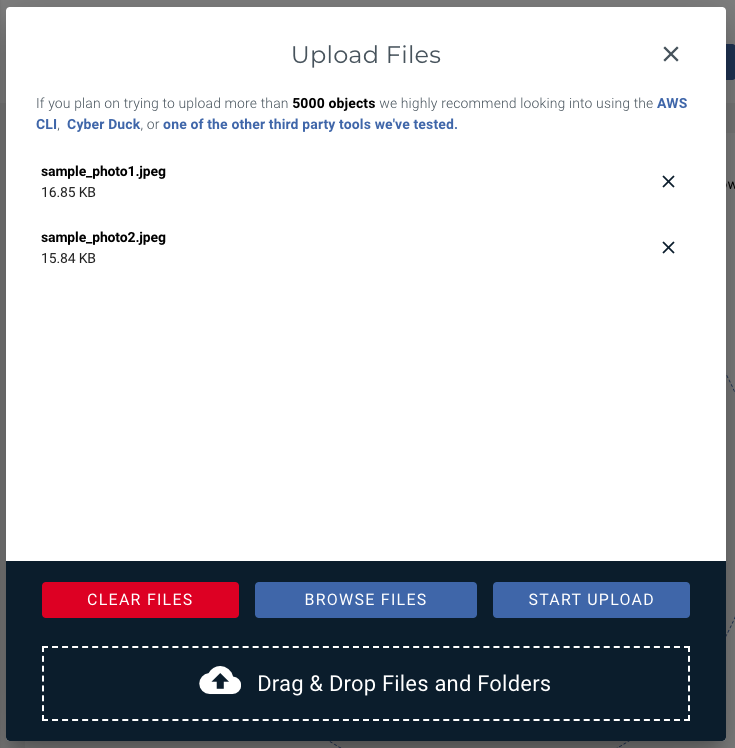
指定したファイルのファイル名が表示されたら、「START UPLOAD」をクリックしてアップロードします。
ファイルがリストに表示されたら、アップロードは成功です。

では、次は、これと同じ事をBubble から行ってみましょう。
プラグインをインストールする
Pluginsタブの「Add Plugins」から、プラグインをインストールしていきます。

検索窓にWasabiと入力すると、いくつか候補が表示されますが、今回はZeroqodeのプラグインを使用します。
※こちらは有料プラグインになります。買い切り、もしくはサブスクでの支払いが必要になります。

アクセスキーを取得する
Bubble でプラグインのインストールが完了したら、一旦Wasabiに戻って、アクセスキーを取得します。
左側メニューから、「Access Keys」を選択します。

最初は何も表示されていない状態なので、「CREATE NEW ACCESS KEY」からアクセスキーを作成します。
メッセージが表示されたら、「CREATE」をクリックします。
※Note記載の注意事項:シークレットアクセスキーは、この、作成時の一度しか取得及びダウンロードできませんのでご注意ください。

Access Keyが表示されるので、コピーするか、CSVをダウンロードして保存しておきます。
Secret Keyは、「Show」をクリックすることで表示されます。
Noteに記載されていますが、この時に控えを取ったり、ダウンロードする事を忘れると、シークレットアクセスキーを取得することができなくなりますので、保存することを忘れないようにしてください。
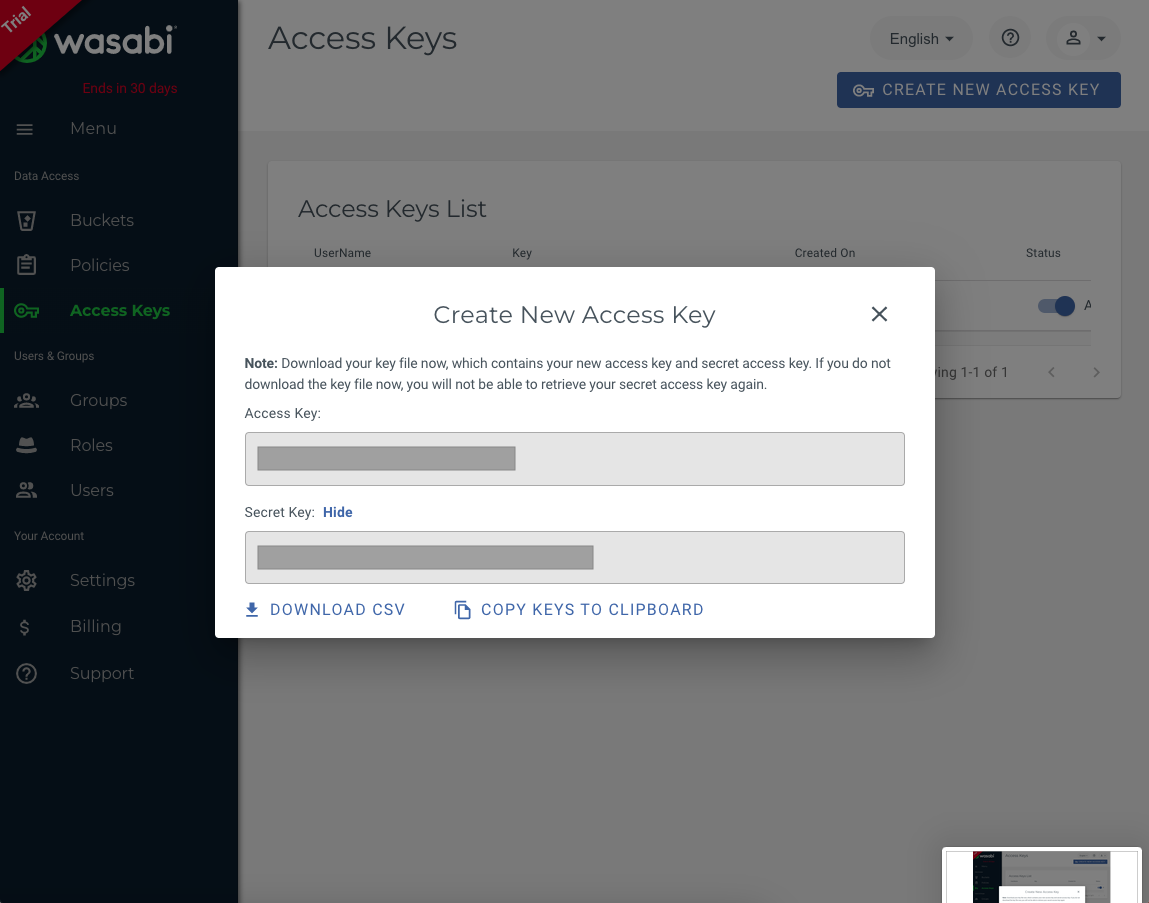
プラグインにアクセスキーを設定する
アクセスキーが取得できたら、再びBubble に戻ります。
インストールしたプラグインの設定ページに、アクセスキーとシークレットキーを設定する箇所があるので、そこに、取得したキーを設定します。
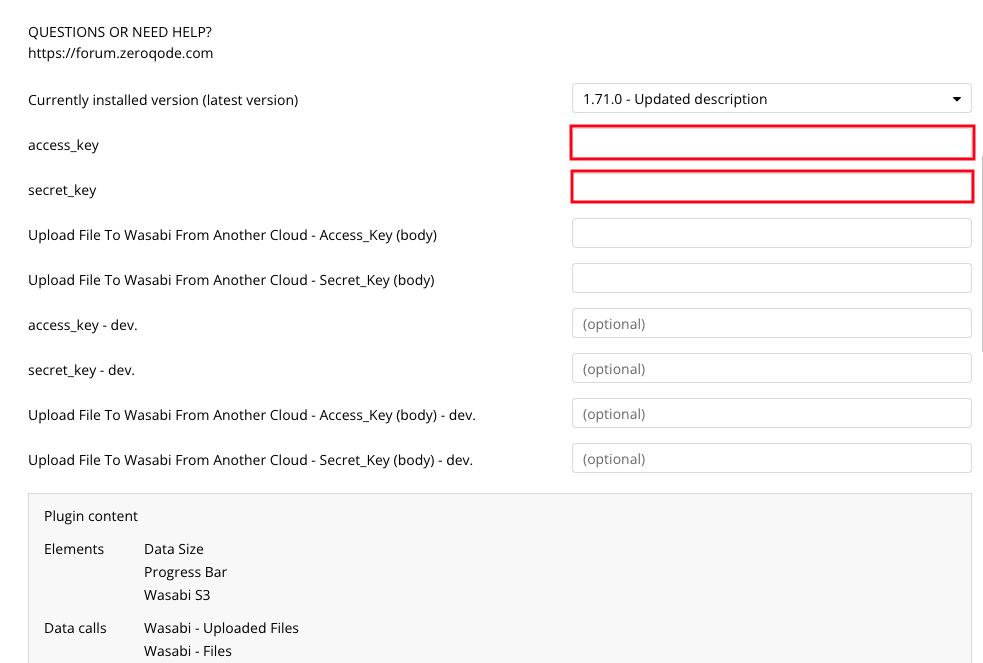
これで、プラグインの設定は完了です。
BubbleからWasabiへファイルをアップロードする
Bubbleで、画像ファイルをアップロードするための簡単なページを作成し、Wasabiへファイルをアップロードしてみましょう。
今回は、5つまでの画像を選択し、Wasabiにアップロードする、簡単なアプリを作ってみました。

プラグインエレメントを配置する
適当な場所に、プラグインのエレメントを配置します。このエレメントが、上部の「Select Upload Files」の部分になります。
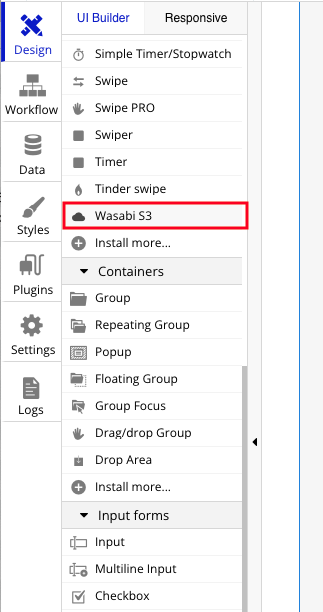
今回は、赤枠の部分のみ設定・変更し、その他はデフォルトのままにしています。
フォルダの有無、ファイルの種類の制限、プライベート設定などによって設定値は変わってくるので、必要に応じて変更してください。
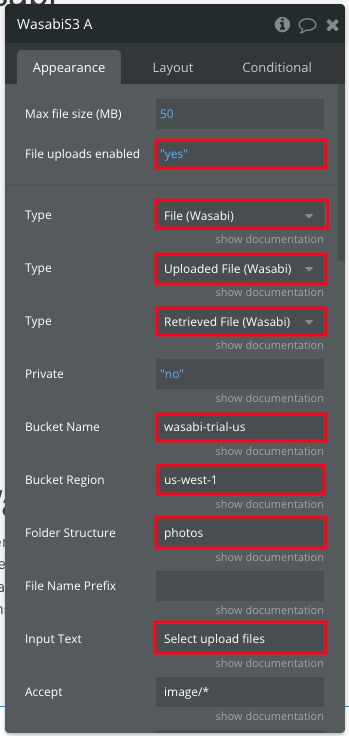
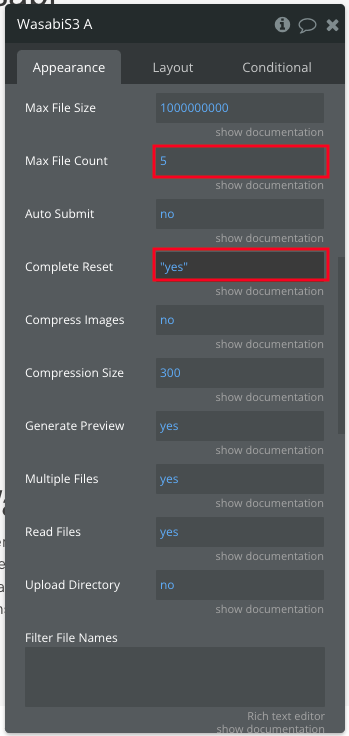
その他エレメントを配置する
プラグインエレメントの下に、アップロードするファイルを表示するためのRepeating Groupと、アップロードを実行するためのボタンを配置します。
Repeating Groupの設定では、以下のように設定します。
Type of content : File (Wasabi)
Data source : Wasabiプラグインエレメント’Files

アップロードが完了した時と、エラーが発生した時のために、Alertも作成します。
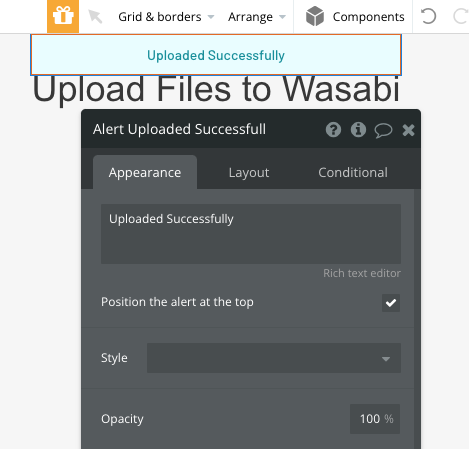
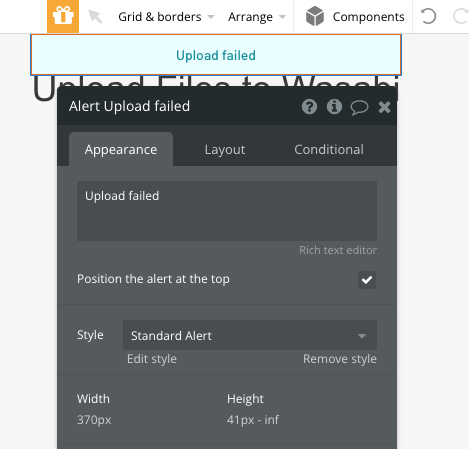
ワークフローを作成する
アップロードボタンをクリックした時のワークフローを作成します。
選択したファイルをアップロードするためには、「Element Actions」から「Upload a Wasabi S3」 を選択します。

Actionの設定で、以下のように設定します。
Private : no (ファイルを公開設定にしたくない場合はyesとします)
Bucket Name : Wasabiで作成したBucketの名前
Bucket Region : Wasabiで作成した地域の名前
Folder Structure : Wasabiで作成したフォルダ名(Bucket直下に格納したい場合は不要)
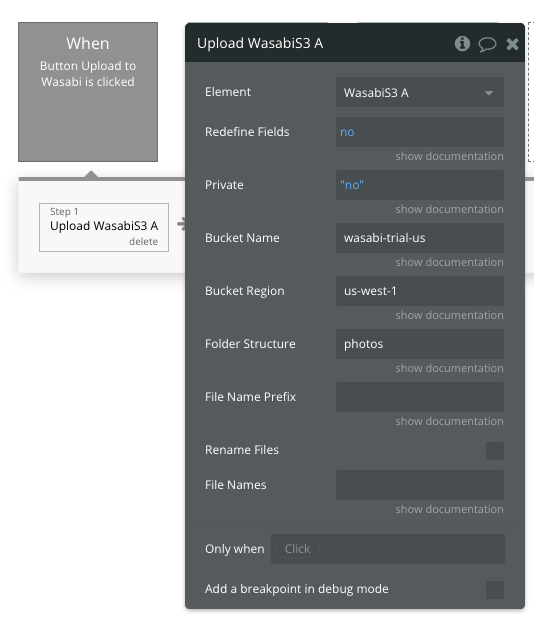
以上で、アップロードのワークフローは完了です。簡単ですね!
続いて、Alertを表示するためのワークフローを作成しておきます。
「Click here to add an event」から、「Elements」の「A Wasabi S3 File Upload Successful」を選択します。

「Element Actions」からAlertの「Show message」 を選択し、「Element」で「Alert Uploaded Successfull」を選択します。
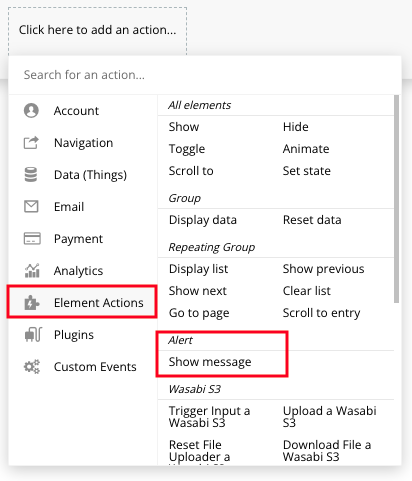
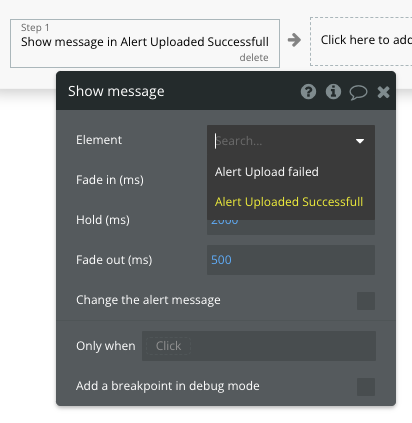
同様に、エラーのAlertを表示するワークフローも作成します。
「Click here to add an event」から、「Elements」の「A Wasabi S3 Error Uploading File」を選択します。

「Element Actions」からAlertの「Show message」 を選択し、「Element」で「Alert Upload Failed」を選択します。

以上で、Alertのワークフローもできましたので、早速アップロードを試してみましょう!
アップロードを実行する
まずは、ファイルのアップロード先であるWasabiのフォルダの中身を確認しておきましょう。今回はフォルダは空になっています。

再びBubble に戻り、プラグインエレメントの「Select upload files」をクリックしてファイルを選択したら、ボタン「Upload to Wasabi」をクリックしてアップロードを実行します。
Uploaded Successfully のAlertが表示されたら、アップロード完了です。
アップロードしたファイルは、5つの画像ファイルで 1MBほど。スピード感は、こちらのGIFで伝わるのではないでしょうか。
ボタンクリックからほぼ間をあけずに、アップロードが完了しています。
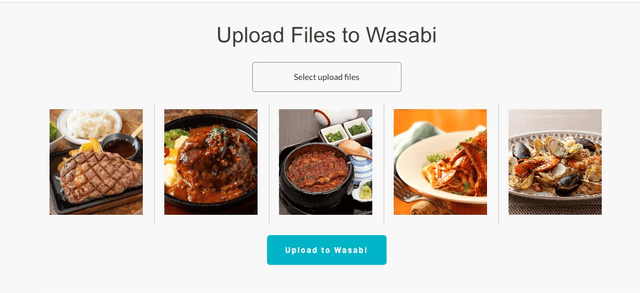
アップロードが完了したら、Wasabiに戻って、フォルダの中身を確認してみましょう!

選択したファイルがすべてアップロードされました!!
費用まとめ
今回は画像ファイルのみでしたが、もちろんその他のファイルもアップロードできますし、有料プランでしたらファイルのダウンロードも可能になります。
費用も月額1TB毎に$5.99〜(地域により異なる)と安価ですので、気軽に試してみることもできそうです。
費用について以下にまとめてみました。
Wasabi公式
Wasabi公式の費用概要は以下の通り。
費用プランは2種類:Pay As You Go(小規模向け)、Reserved Capacity Storage(エンタープライズ向け)
Pay As You Go最低費用:1TB、$5.99(地域により異なる)/月
最低課金期間:90日
※使用容量が1TB以下でも1TBの費用が適用されます。
※データを削除した場合も、90日までは使用容量として換算されます。(Pay As You Goの場合)
※アップロード、ダウンロードの容量は換算されません。
※API接続回数は換算されません。
Wasabiの公式な費用についてはこちらに記載されていますので、詳細についてはこちらをご確認ください。
サポートなしpay-as-you-goプラン wasabi.com
サポートが必要な場合は、月$100〜となっています。 wasabi.com
日本国内でサービスを提供する企業も出てきています。
大幅に費用に差があるわけではないので、日本語でのサポートやサービス説明などをお求めの場合は、国内のサービスを利用するのも良いかもしれません。
NTTコミュニケーションズ
こちらはサポート込みで、NTTコミュニケーションズが提供するその他のサービスとの連携も可能です。
日毎従量課金制:0.024300円 (税込0.026730円) /GB(日)
最低使用量:1日ごとに1024GB分
最低使用料(月額換算):0.024300円×1024GB×31=771円(税別)
最低課金期間:30日
※データを削除した場合も、30日までは使用容量として換算されます。
NTT PC コミュニケーションズ
こちらはサポートなしのプランになっているため、上記NTTコミュニケーションズが提供するサービスよりは少し安価になっています。
日毎従量課金制:0.023900円(税込0.026290円)/GB(日)
最低使用量:1日ごとに1024GB分
最低使用料(月額換算):0.023900円×1024GB×31=759円(税別)
最低課金期間:30日
※データを削除した場合も、30日までは使用容量として換算されます。
まとめ
Wasabiクラウドストレージについての簡単な紹介と、Bubble との連携及びファイルアップロードについて見てきました。
デメリットがあるとすれば、最低課金期間があるため、アップしたデータを短期間で削除するような使い方には向かないかもしれません。
しかし、逆に、長期間保存すればするほどお得に使用できます。
Bubbleとも連携できるので、ファイルの保存先候補の一つにしてみてはいかがでしょうか。