
こんにちは!
いつもはノーコード な話題、特に Bubble 関連が多いのですが、今回は趣向を変えて WayScript というローコードな iPaaS の使い方についてご紹介します!
WayScriptとは?
『WayScript』というWebサービスをご存知でしょうか?
以前、このブログ上でや『Zapier』、『Integromat』、『Parabola』についてお話しました。
WayScriptも、これらと同じ、様々な Webアプリを連携させたり、手動でしていたものを自動化する便利なプラットフォームなのです。 ただ、これらと少し違うところは、WayScript は『ノーコード』ではなく、『ローコード』であるということです。
つまり、ノーコードと同じように、ドラッグ&ドロップで視覚的・直感的に開発することができるツールでありながら、コードを書いて自由にタスクを加えたり変更することもできるツールであるということです。
ノーコードには、拡張性や制約の面で課題がありますが、ローコードである WayScript を使えばこれらの課題を解決できます。
しかも、言語にとらわれず開発できるよう、Python、Javascript、Java、SQL、Shell Scripting、GraphQLなど多くの言語で実行できるようになっています。
とても便利そうです!
さらに、WayScript それ自体がサーバーとして機能するので、Webアプリケーションを立ち上げることなくAPIを構築することができます。
そして、WayScript で構築されたツールを利用する他のユーザーは、開発環境をセットアップする必要がなく、すぐに共有し実行できます。
WayScript の対象としては、エンジニアの方々、 目的としては、よく使うコードを書く手間を省き業務の効率化といったところかもしれません。
開発者もユーザードリブンのサービスを追及しているようで、開発プラットフォームや GitHub、Instagram や Youtube 上で、開発者とユーザー/ユーザー同士の対話やコミュニティ形成を促進していることがうかがえます。
また、ホームページに記載されている USED BY DEVS AT ですが、accenture、Apple、Google、VISA、IBM とすごい会社が並んでいます。

2020/8/11 に 500万$ の資金調達もはたしており、これから勢いが出てきそうだなと考えております。
WayScript は誰でも使えるの?
WayScriptはアカウントさえとれば誰でも使用できます。
しかも、2020年9月現在のベータ版は利用制限なしで無料です!
将来、プレミアムプランが導入される可能性もありますが、今のところ、クレジットカード登録なしでほぼ全ての機能を利用できます。
では、まずはユーザー登録をしてみましょう。
WayScriptのHPでサインアップをしましょう。
サインアップのためには、名前とメールアドレスが必要です。パスワードを設定したら、登録したメールアドレスへ仮登録のメールが届きます。仮登録のメールから本登録設定すれば準備完了です。
実際にWayScriptを使ってみよう
サインアップしてログインしたあとのトップ画面はこのようになっています。

スクリプトを作ってみよう
ZapierではZap、Integromatではscenarioとよばれている自作アプリのことを、WayScriptでは『Script』とよんでいます。
ではさっそく新規スクリプトを作成しましょう。 右上に「New Script」とあるので、クリックしてください。すると新しいスクリプトの名前を登録する画面が出ます。

Slack と Gmail を連携しよう
今回は、SlackとGmailの連携をしたいと思います。Slackに届いたメッセージをGmailへ転送します。
スクリプトの名前を「Slack to Gmail」と記入します(スクリプト名には日本語は使えません)。
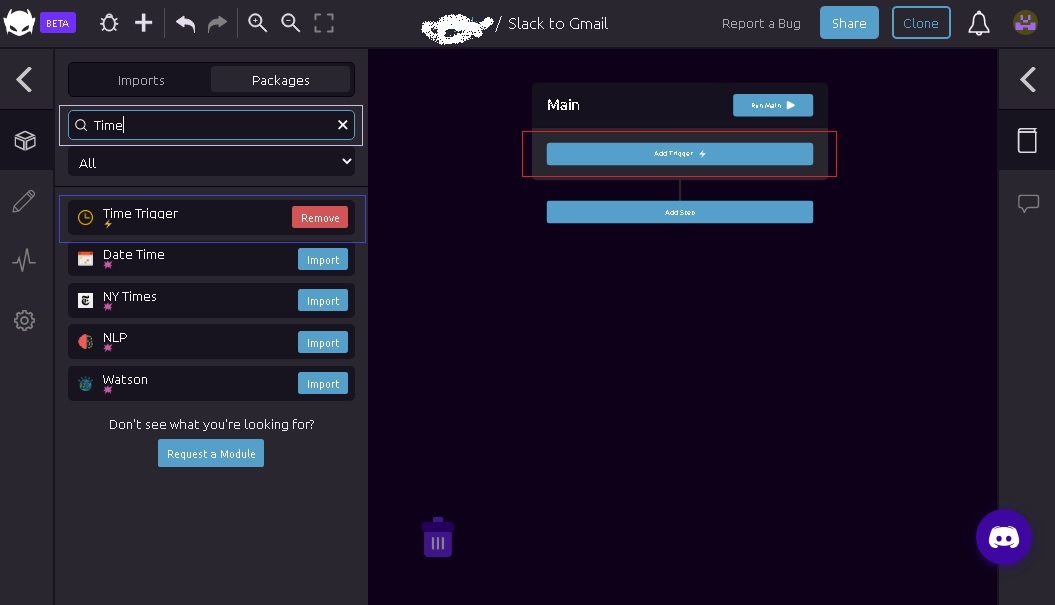
いよいよスクリプトを作っていきます。
WayScriptには『トリガー』と『ステップ』があります。
『トリガー』が引き金となって、各ステップが処理され、スクリプトが実行されます。
トリガーの設定
まず、最初のトリガーとして、時間設定を行います。
左のキューブのマークを選択、『Packages』のタブの検索窓でTime Triggerを検索してください。時計のマークの『Time Trigger』がありましたでしょうか。そのトリガーを、『Add Trigger』までドラッグ&ドロップします。
ドラッグ&ドロップしたところです。

『Time Trigger』の詳細を設定しましょう。
『Time Trigger』を選択すると左側にウィンドウが出てきますので、詳細を設定していきます。
スクリプトの実行を、一時間ごと、一日一回、時間設定しない、など、自分好みに設定できます。
Slack からのメッセージの読み取り
次のステップは、送信元となる『Slack』をスクリプトに組み込むことです。
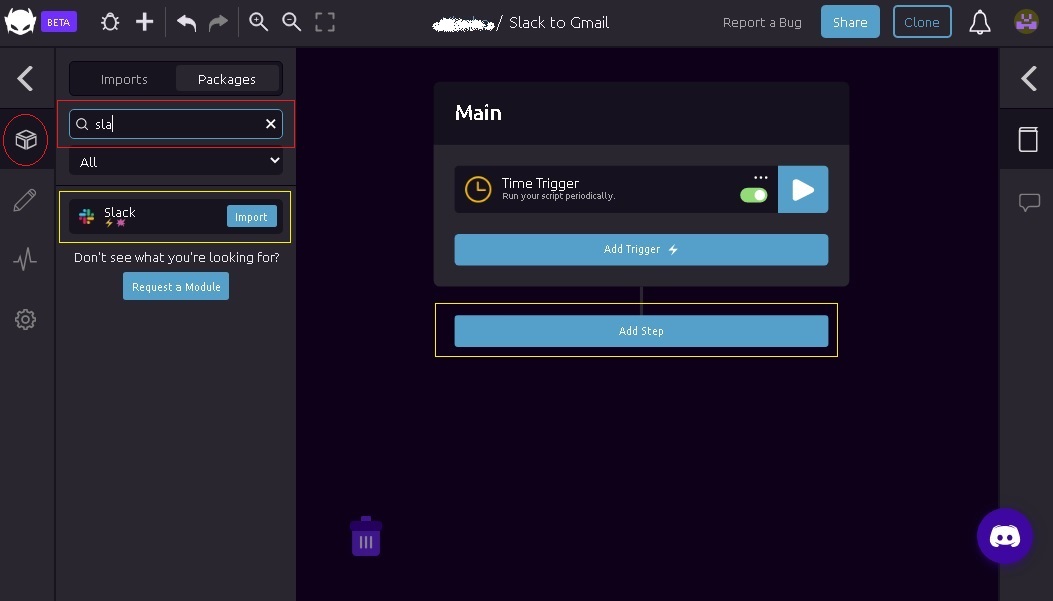
先程と同じように、左側のキューブのマークをクリックして、『Packages』のタブの検索窓で『Slack』と検索してください。 『Slack』を『Add Step』へドラッグ&ドロップします。
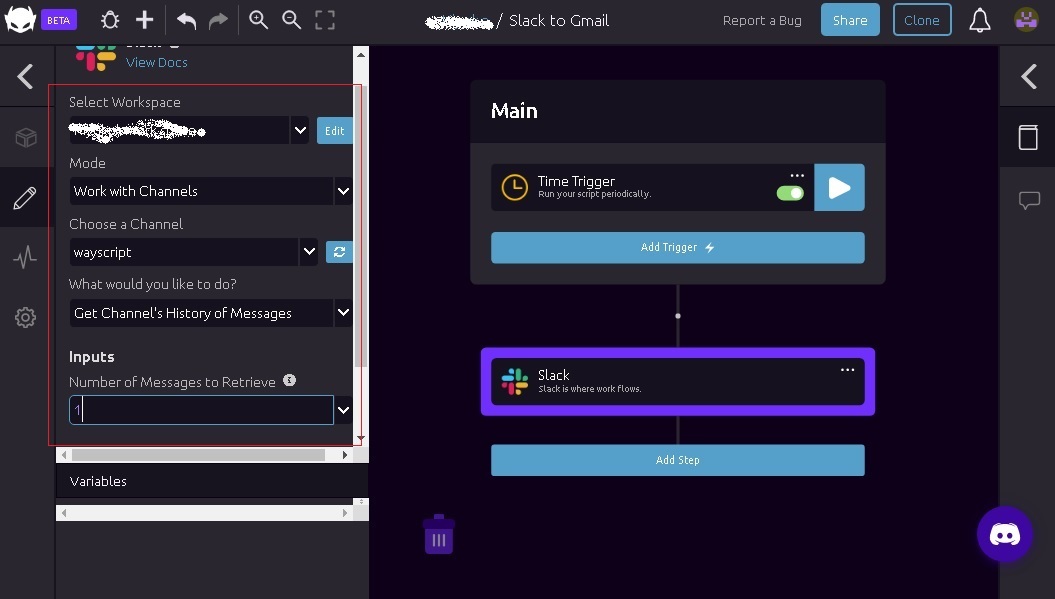
『Slack』をドラッグ&ドロップしました。
では、『Slack』を選択して、ステップ内の詳細を設定していきましょう。
まずWayScriptで「Slackとの連携を許可しますか」と表示されますので、『許可(Allow)』としてください。
次に、転送したいSlack内での場所を設定します。 ワークスペースやモード、チャンネルを設定します。
『What would you like to do?』では、今回はメッセージを取得したいので、『Get Channel's History of Messages』を選択します。
『Number of Messages to Retrieve』は、同時に取得するメッセージの数です。今回は1とします。

『Output(出力)』は、今回は『Message History』とします。
Slackがスクリプトに組み込まれました!
Gmail への転送
次に、送信先となる『Gmail』をスクリプトに組み込みます。

先程と同じように、左側のキューブのマークをクリックして、『Packages』のタブの検索窓で『Gmail』と検索してください。
『Gmail』を『Add Step』へドラッグ&ドロップします。

Gmailステップ内の詳細を設定していきましょう。
まずGmailのアカウントへログインします。WayScriptから『Gmailへのログインを許可しますか』と通知がきますので、『許可(Allow)』をクリックしてください。
WayScriptからGmailへログインできたら次へ進みます。
『What would you like to do?』では、今回はGmailへの転送なので、『Send Email(メール送信)』を選択します。
『Send Email to』に入力するのは宛先です。CCやBccも同様に、必要であれば入力してください。

『Email Body(本文)』には、送信したい内容を書きます。
Message_History.0とは、Slackで受信した最新のメッセージの情報です。受信したテキストのみでなく、日付や時間などの情報が入っています。
テキストの部分のみをGmailへ転送したい場合は、『Message_History.0.text』とします。 取得したい内容は様々に選んでアレンジできます。
取得するメッセージの数が1ではなくて複数ある場合は、『Message_History.0』の数字を変更しましょう。 最新が0、最新より一つ古いメッセージが1、以降古くなるにつれて数字が大きくなります。
では、これで終了です!
実行!
最後に実行してみましょう。

Time Triggerの隣の三角の『実行マーク(Run)』を押してください。
Gmailの受信ボックスを確認して、Slackのメッセージが届いていれば成功です!
Time Triggerを一時間ごとに設定していると、一時間おきに自動的にSlackのメッセージがGmailに届くようになります。便利ですね!
まとめ
いかがでしたでしょうか?
ノーコードである他の iPaaS(Zapier や Integromat など)と比べると、慣れるまで少し時間がかかるかもしれません。
しかし、ノーコードの他のプラットフォームでは実現できなかったところまで自動化できるようになったりしますので、使いこなせると可能性は無限に広がります。
何より、登録も利用も無料(2020年9月現在)というのはやはりありがたいですね!たくさん練習することができます。
ここまで読んでいただき、ありがとうございました!