
この記事は 【 iPhone のメッセンジャーもどきを Bubble で作ってみる(初級者向け) 】の第6回です。
皆さん、こんにちは!今回は、タイトル通り OneSignal というサービスを Bubble で利用して、メッセージが届いたことを通知(Web Push)してくれる部分を実装していきます。なお、iOS については、残念ながら Web Push に対応していないため、現時点では対象外とさせていただきます。
1. Web Push(ウェブプッシュ)とは?
Web Push は、ユーザーがたとえブラウザを立ち上げていない状態でも、画面上に通知を表示してくれる機能です。
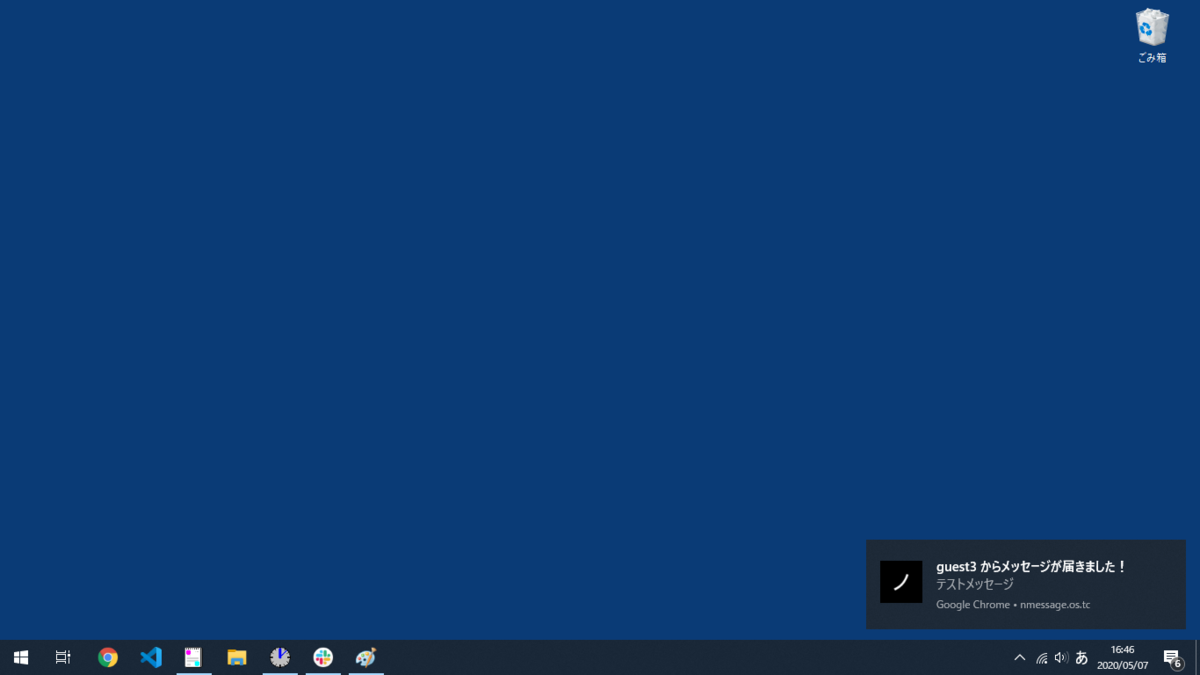
ユーザーがブラウザを介してサイトに訪れた際に、Web Push を許可するか、ブロックするかを任意に選択することができます。Bubble では、OneSignal が提供しているサービスを利用して Web Push を実装することが可能です。
2. OneSignal の設定
2-1. OneSignal にサインアップ
まずは Bubble で Web Push を実装する準備として、OneSignal にサインアップしていきます。既にアカウントをお持ちの方はスキップしてくださいね。
上記リンクより、OneSignal のサイトへ移動できます。「Start for Free」か「Sign Up」をクリックし、アカウントを作成します。
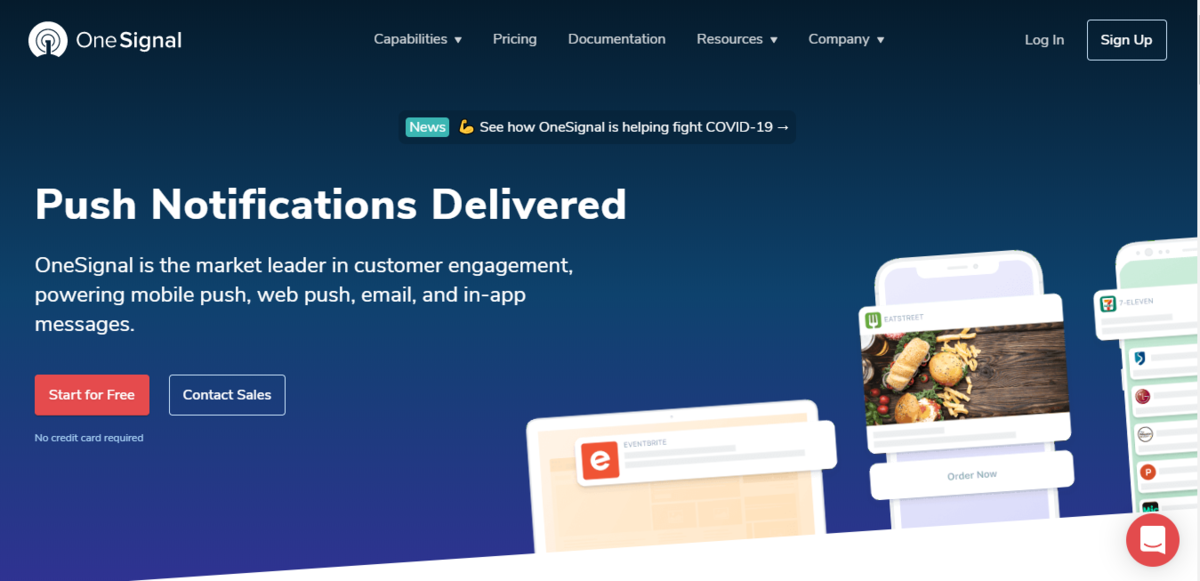

2-2. アプリの登録
アカウント登録が完了したら、OneSignal の設定をしていきましょう。
Welcome 画面が表示されたら、Name of your app or website にアプリの名前を登録します。ここでは「nMessage」としました。 次に使用するプラットフォームで「Web Push」を選択し、Next:Configure Your Platform ボタンで次に進みます。
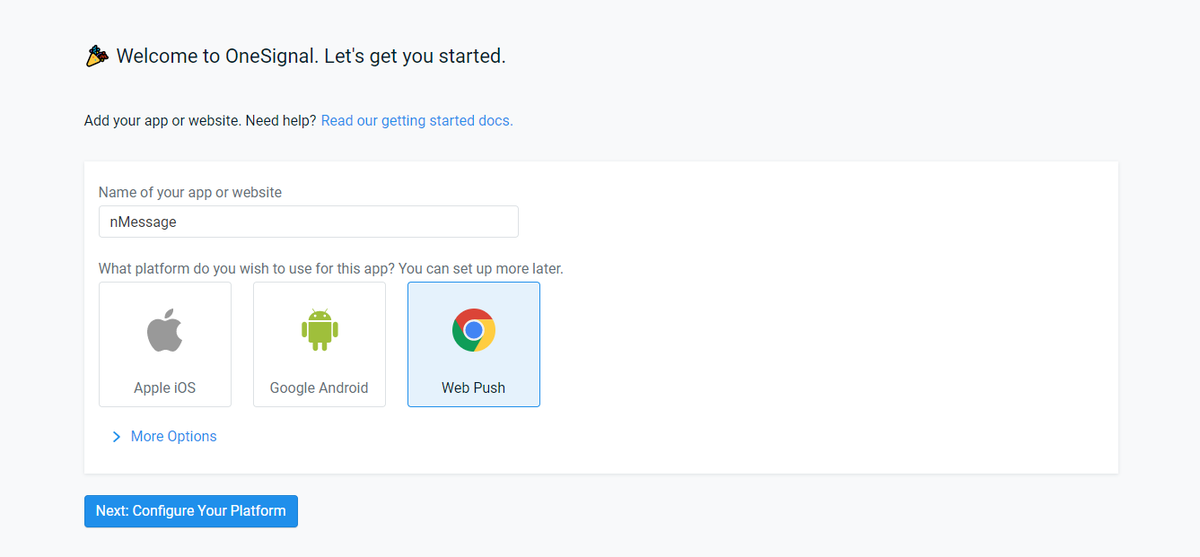
2-3. Web Push プラットフォームの設定
2-3-1. Chrome etc(Safari 以外)
Configure Web Push 画面の ① Choose Integration で「Wordpress Plugin or Website Builder」を選択し、SELECT YOUR WEBSITE BUILDER / CMS を「Bubble」にします。
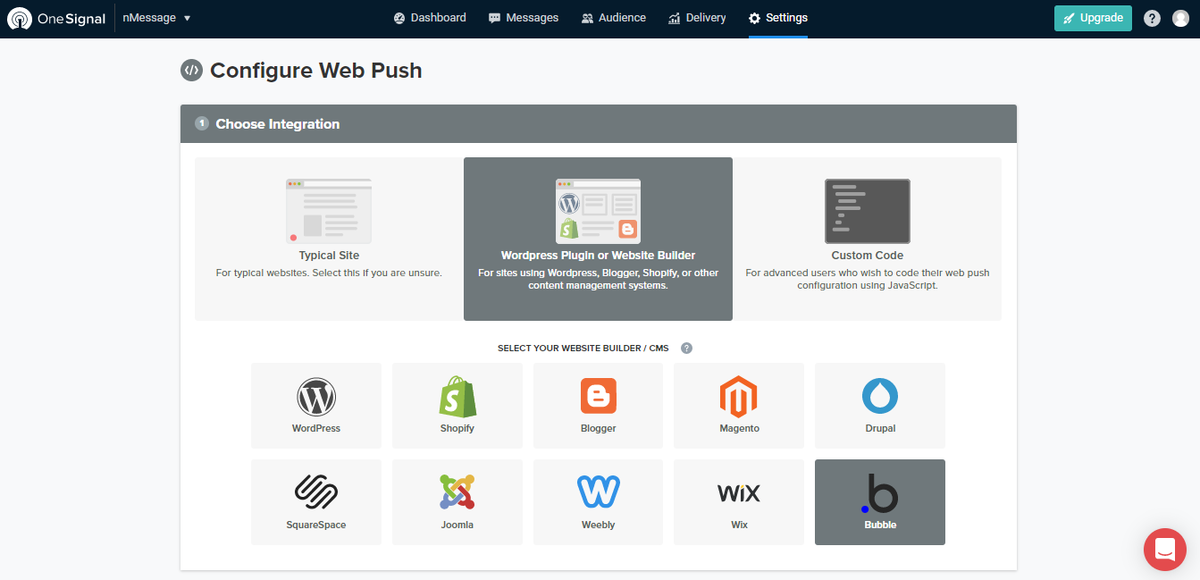
次に ② Bubble Site Setup で SITE NAME にサイト名を入力し(ここでは「nMessage」としています)、SITE URL に Bubble のアプリURLを入力します。必要に応じてアイコンも登録しておきましょう。
そして Bubble は HTTPS 環境を満たしていますが、My site is not fully HTTPS をオンにして CHOOSE A LABEL を定義しておく必要があります。ここでは「nmessage.OS.TC」としました。ここで設定した値がブラウザの通知許可のサイトドメインに使用されます。

次に ③ Permission Prompt Setup で「Slide Prompt (Recommended)」を選択し Permission Prompt Editor を開きます。

Permission Prompt Editor で、Auto-prompt をオンにします。 必要に応じて、Customize slide prompt text をオンにし、表示するメッセージの文言をカスタマイズしておきましょう。ここでは、ACTION MESSAGE を「nMessage からの通知を許可しますか?」として、BUTTONS を「許可する」と「ブロック」としました。

上記の設定ができたら、忘れずに画面を下の方までスクロールして、「SAVE」ボタンをクリックして設定を保存しておきましょう。Add Code to Site 画面で「FINISH」ボタンをクリックして設定完了です。
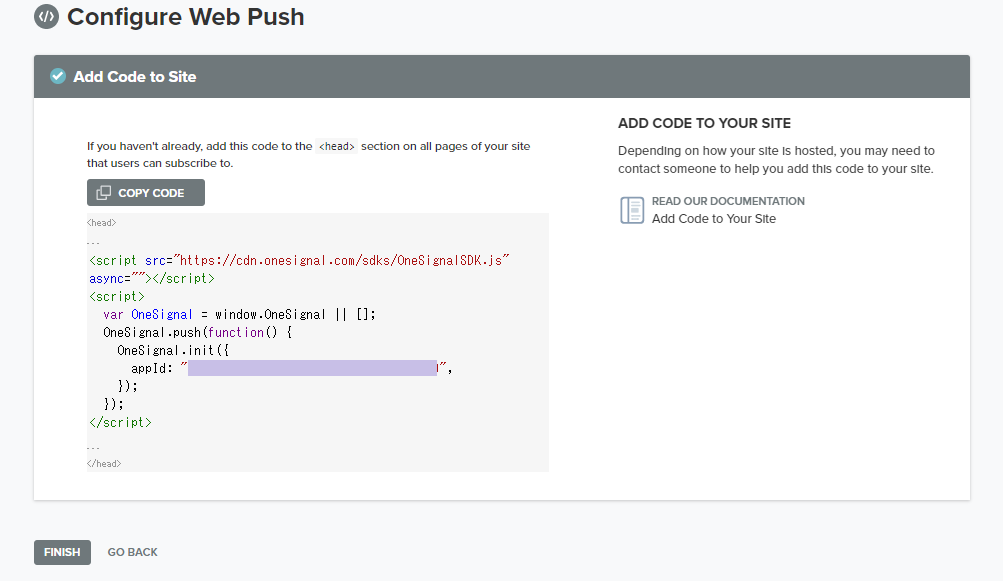
Bubble で OneSignal を導入する際の手順は以下のマニュアルにも記載されていますので、ご参考くださいね。
2-3-2. Safari
では、続けて MACOS 向けの Safari にも対応させておきましょう。
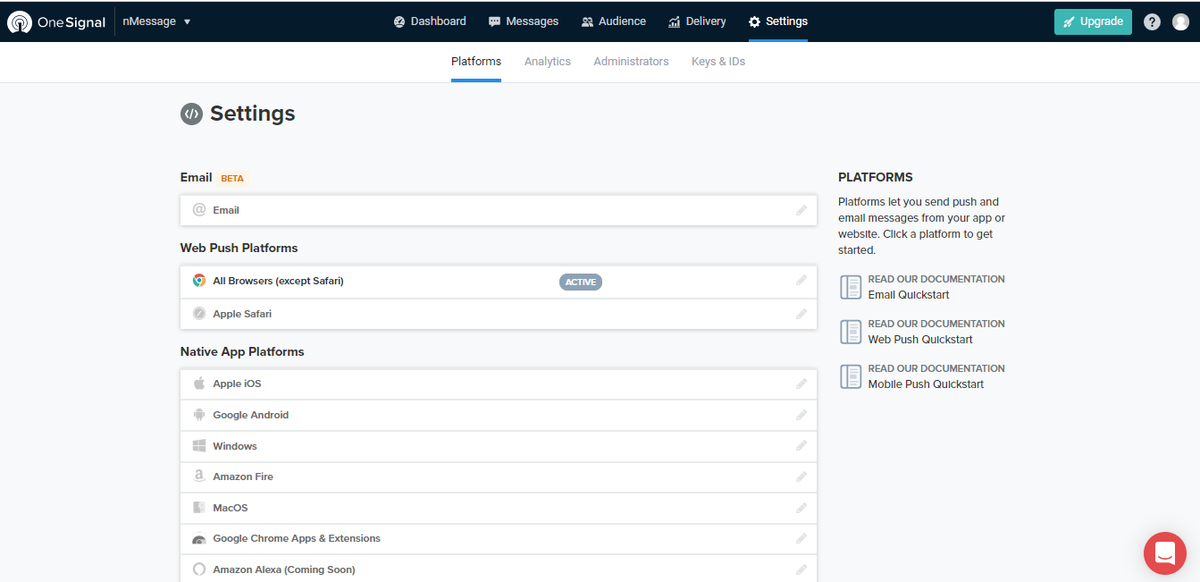
Settings ページの Web Push Platforms から Apple Safari を選択し、Configure Platform 画面で、Site Name と Site URL を登録します。必要に応じて、こちらも I'd like to upload my own notification Icons にチェックをしてアイコンを登録しておきましょう。
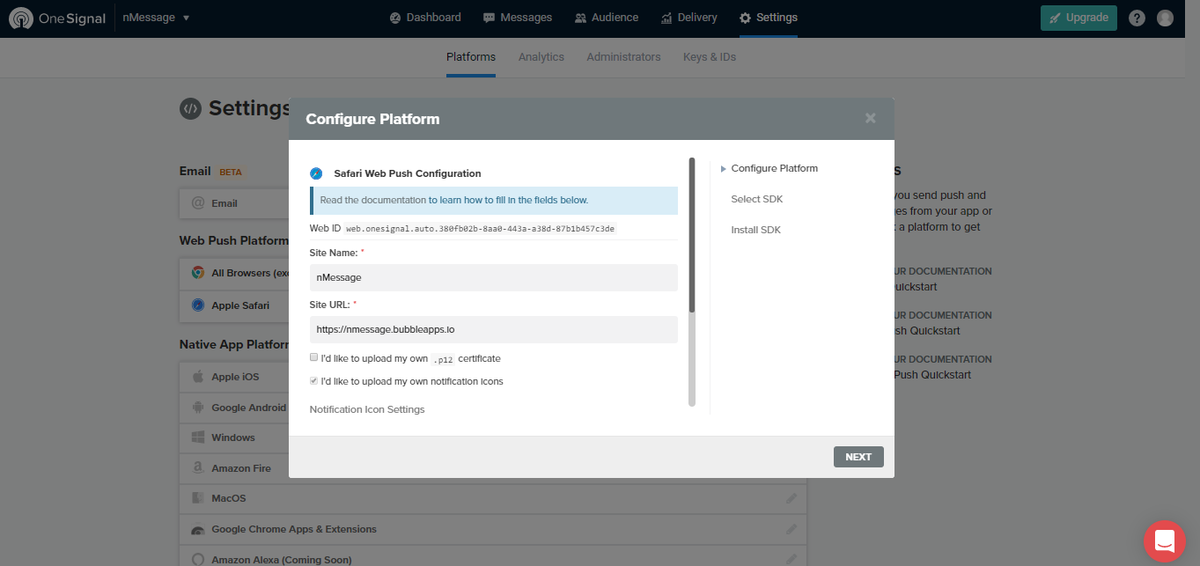
NEXT ボタンをクリックしたら Your Safari Web ID と Your App ID が表示されるので、メモ帳などにコピーして退避しておいてください。 そして、最後に SAVE ボタンをクリックして保存すれば設定完了です。 Apple Safari が ACTIVE になりました。
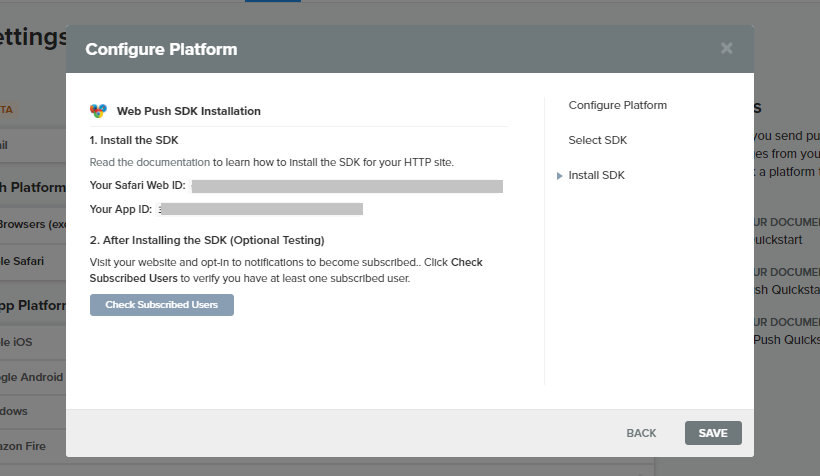
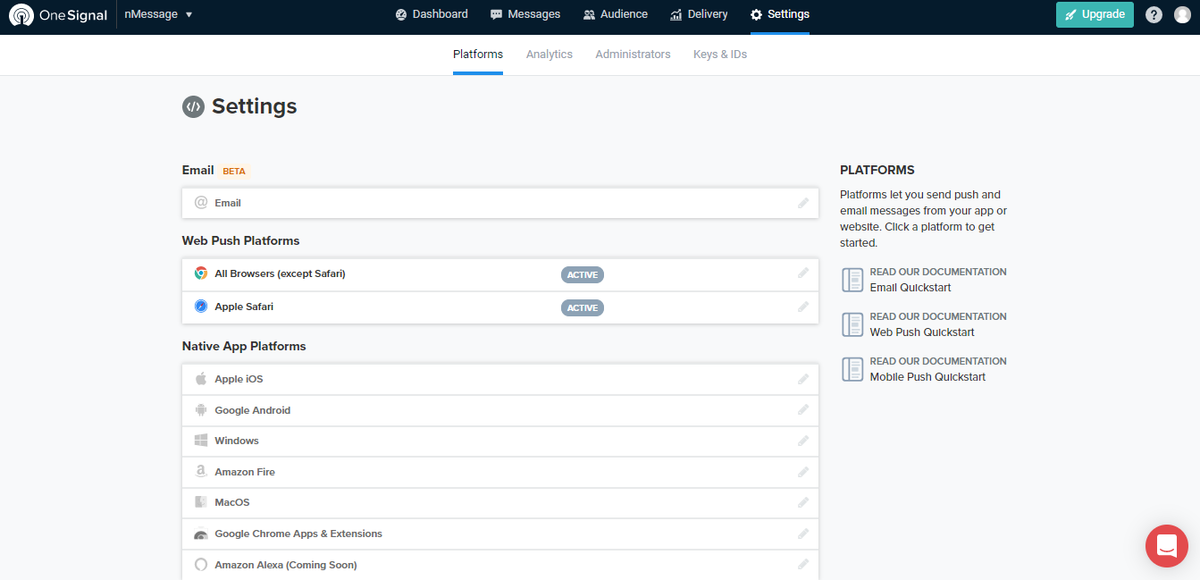
2-4. APP ID と API Key の取得
では、All Browsers(except Safari) で発行された API Key についても確認しておきましょう。IDなどについては、Settings の Keys & IDs ページから取得できますので、 REST API KEY をコピーしておいてください。
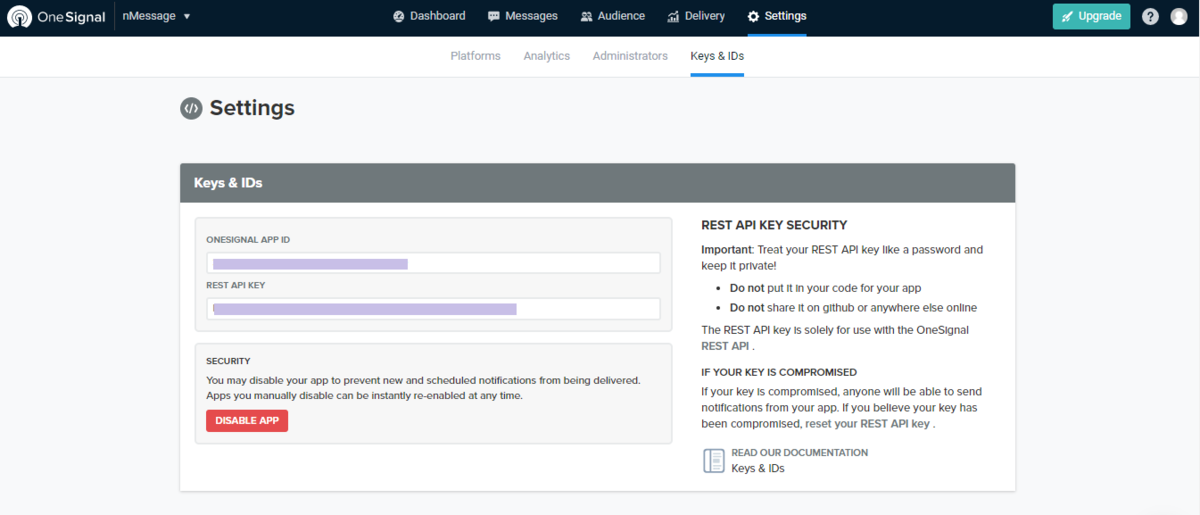
以上で、OneSignal の設定は完了です。お疲れさまでした!
3. Bubble の設定
3-1. プラグインのインストール
では、次に Bubble 側の設定をしていきましょう。まずは、プラグインのインストールからです。
Plugins ページから +Add Plugin で OneSignal を検索すると複数のプラグインが表示されますが、今回は OneSignal 純正の OneSignal - Push Notifications をインストールします。
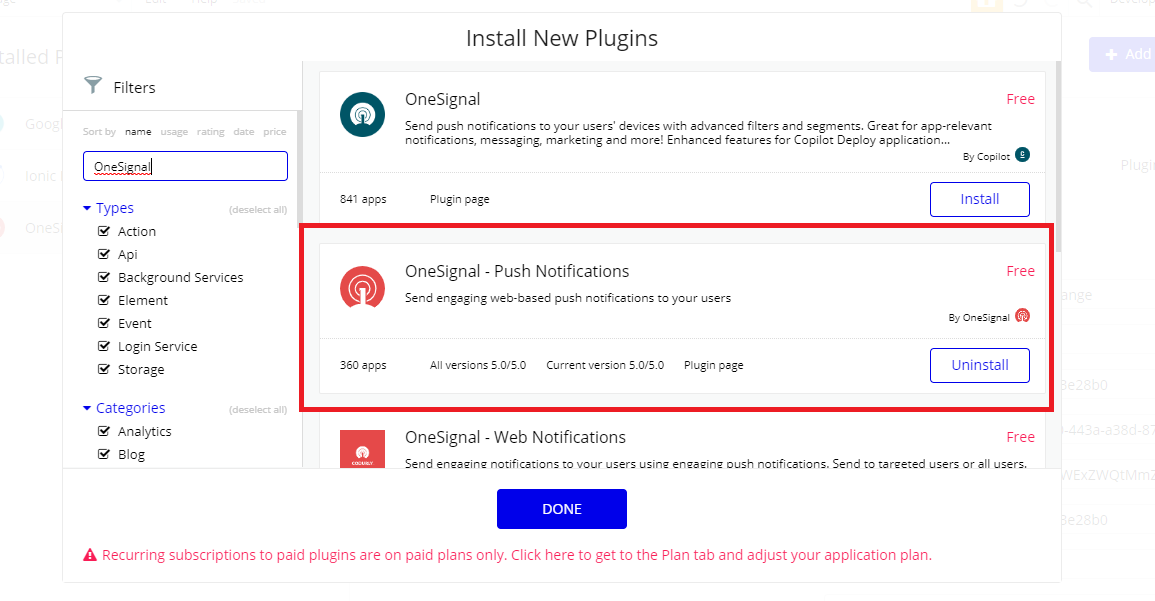
次にプラグインページで、先ほど退避しておいた ID や API Key などを設定していきましょう。Http os.tc(headers) には、OneSignal の ② Bubble Site Setup で設定した CHOOSE A LABEL の値を登録します。 これで、プラグインの準備は完了です。

3-2. ワークフローの設定
では、最後に Web Push の許可を促すワークフローと、メッセージを送信したタイミングで Push するワークフローを設定していきます。
メッセージを送信するタイミングのイベントに定義したいので、第3回で作成した reusable element の「Message_Send」にアクションを追加していきます。
Plugins の「OneSignal - Show notification prompt」アクションをワークフローの Step3 に追加します。


次に、「OneSignal - Send notification to individual」アクションを Step4 に追加します。User を「Message_Send's Room's Member:minus item Current User:first item」(メッセージを受信する人)にして、Contents を「Input iMessage's value」とします。Title(optional) は「Current User's name からメッセージが届きました!」、URL(optional)は「This url」とします。

3-3. Web Push の動作確認
では、早速 Preview して動作確認してみましょう。
メッセージを送信するタイミングで、OneSignal で設定したダイアログが表示され「許可する」をクリックします。Chromeに通知許可の確認が引き渡され、Chromeのダイアログで「許可」をクリックすれば Web Push の設定の完了です。

メッセージを受信した際は、以下のような通知が画面上に表示されます。

ただし、通知をクリックすると、アプリの index ページが起動されますが、Live版(本番環境)のURLで起動されます。もしデプロイしていない場合は、以下の「You haven't deployed your Bubble app to live yet.」画面が表示されますので、ご注意くださいね。

なお、Web Push の設定は、ブラウザの設定画面でも確認することができます。Chrome の場合は「設定 > プライバシーとセキュリティ > サイトの設定 > 通知」で Bubble と OneSignal で設定したサイトドメインが許可された一覧に表示されることになります。

4. まとめ
いかがでしたか?今回は、 OneSignal というサービスを Bubble で利用して、Web Push を実装しました!では、次回は Agora を使って Facetime もどきを実装していきます。どうぞお楽しみに!
iMessage clone コンテンツ一覧
iPhone のメッセンジャーもどきを Bubble で作ってみる(初級者向け)
1:新規アプリの作成及び、ユーザー登録、ログイン画面を作成する
6:OneSignal を使って Web Push を実装する(iOS を除く)
7:Agora を使って Facetime もどきを実装する
8:iOS / Android のアプリ化を行う